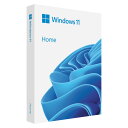前回購入したパソコンはBTOのエイリアンウェアのエリア51を買いました。拡張性も申し分ない満足のいくPCでしたが電源の仕様やケースの形状等、代替え品で組みなおすのが辛い事を経験したので。次は自作PCで組んで中身を丸ごと変えるのではなく延長させる事を考えて自作で作ってみた。
将来CPUを乗せ換えて活用していく事を考えると、今はRyzen 7000シリーズが適任
パーツ構成を決める
大前提でまず自分が何をしたいかでPCのパーツ、またデスクトップやラップトップと変わっていきます。私は生成AIを中心でゲームはたまにする程度として構成を考え始めました

CPUをIntelかAMDどちらにするか
CPUはIntelのcoreiシリーズで組むか、AMDのRyzenシリーズで組むかを決める必要があります。
Intelが第14世代CPUを発売したので詳細を見てから決める事が出来ました。14世代CPUは第12・13世代と同じLGA1700ソケットを使って13世代の様にEコアで効率化を図るのではなくPコアを早くして基礎部分の底上げをしている感じかな?相変わらずゲーム処理能力がとても速い
ただ14世代CPUは13世代の人は乗り換える必要がない進化だと個人的に思います。corei9でライバルになったRyzen7 7800x3Dとのゲーム処理能力を引き離す感じだと思うので、CPUの価格が高い今ハイスペックPCが必要な人ぐらいにしか購買意欲には繋がらないんじゃないかな?
ちなみに今のハイスペックPCの値段は大体50万円前後です
ミドルクラスで決めようとしている私には関係がありませんでした
CPUの候補に挙がったのは第13世代corei5 13400とRyzen5 5600とRyzen5 7600でした。個人的な性能比較ではcorei5 13400が一番性能が高いと思います。価格も性能も優れているのでコストパフォーマンスが本当に高い。
一方のRyzen5 5600の利点は安さになると思います。マザーボードの種類も豊富でパフォーマンスを落としてコストだけを重視するならRyzen5に軍配が上がると思います。性能を比較するとゲームの処理能力以外大きく離されている部分は無いでしょう
Ryzen5だと5600Gもありますが。選択する場合は値段で決めましょう。5600>5600G>5500と言う性能差がありますが、値段で優劣が5600Gと5500だと変わります
| Ryzen5 5600 | Ryzen5 5600G | Ryzen5 5500 |
| 内蔵GPU × | 内蔵GPU 〇 | 内蔵GPU × |
| PCLeレーン 4.0 | PCLeレーン 3.0 | PCLeレーン 3.0 |
| L3キャッシュ 32MB | L3キャッシュ 16MB | L3キャッシュ 16MB |
Ryzen5 5000シリーズは使用目的で考えて購入をしましょう。グラフィクボードの性能を引き出せる5600。内蔵GPUが有る5600G。価格が一番安い5500(5500は3060tiで使うとCPUがボトルネックになると言われています)
そして今回選んだのはRyzen5 7600。これは最後まで悩みました。正直性能はcorei5 13400に届いていないと思います。しかし唯一マザーボードの規格が新シリーズになったAM5ソケットのCPU。値段はcorei5 13400とほぼ一緒で性能は同等か少し下(単純なベンチマークならRyzen5 7600が上ですが、Corei5 13400は10コア16スレッドなので同時に何かを行う場合の優劣は難しいです)。しかし後2世代はCPUを買い替えるだけで行けると予想して選んでみました。他の人も多分ですがRyzen 7000シリーズを購入する人は【将来性】を考慮して購入していると思います
コストパフォーマンスで選ぶとバランスが良いのがcorei5 13400。ゲームだけを考えるならcorei3 13100でも良いでしょう。ゲームの処理能力に関してはミドルとロークラスはIntel第13世代が抜群に高いと思います
パフォーマンスを下げてコストに重点を置くとRyzen5がとても良い感じです。バランスで選ぶなら5600、コストで選ぶなら5500。ちなみにマザーボードにWi-Fiが付いている場合、Ryzen5で選ぶとWi-Fi5規格が多いので注意が必要。IntelのマザーボードのWi-FiはWi-Fi6規格が多い
選んだRyzen5 7600はコストパフォーマンスで選ぶなら選択しない方が良いと思いますが。将来性に掛けたCPUだと言えるでしょう

(中身が入ってないのは組み立てる前に写真を撮るのを忘れていました)
マザーボードを選ぼう
購入したのは MSI PRO B650-P WiFi

ATXマザーなのでパソコンケースはミドルケースから選ぶ事になります。
コストパフォーマンスが悪い部分の原因になるのがAM5のマザーボードが原因になると思います。メモリはDDR5しか使えない。Intelの場合だとDDR4とDDR5どちらでも使えます
このマザーボードには標準でWi-Fi6Eが付いているので無線でネットワーク環境を構築できます。有線LANを使えない場合に役に立つと思います
A620マザーなら値段を下げれます。しかし長期使用を考えているのでB650でマザーボードを選びました。正直A620もCPUを定格で使用するなら十分に使えます。この部分は好みで良いと思います
A620にも利点があります。Micro-ATXなのでPCケースの自由度が高い。パソコンをテーブルに乗せる人ならA620で選択した方が良いでしょう。今使っているL字デスクは耐荷重60キロまで乗せる事が出来る場所がありますが横揺れの地震が来たら多分テーブルから落ちるので、私は床置きを選びます。テーブルが頑丈ならミニタワー型で組むと良いでしょう
コストで選ぶならA620。バランスで考えるならB650。定格クロックでCPUを使うならパフォーマンスはほぼ同じ。(Ryzen5 7600の場合の話です)
Ryzen 7000シリーズのマザーボード 種類
- X670E マザーボード
- X670 マザーボード
- B650E マザーボード
- B650 マザーボード
- A620 マザーボード
| X670 | B650 | A620 |
| オーバークロック 〇 | オーバークロック ▲ | オーバークロック × |
| ストレージ拡張性 ◎ | ストレージ拡張性 〇 | ストレージ拡張性 ▲ |
| GPU拡張 〇 | GPU拡張 × | GPU拡張 × |
マザーボードを分類すると、説明がとても難しくなります。すごく簡単に説明すると最上位モデルのX670Eなら考えられる最強の環境を作れます。B650は全てが平均でありRyzen 7000シリーズの全てのCPUを乗せる事が出来ます。A620は下位モデルなのでRyzen5 7600とRyzen7 7700のTDP65Wまで乗せる事が出来ます。(詳しく調べるとA620も三種類に分けられるので、TDP65w以上のCPUも搭載する事が出来ますが、その場合は素直にB650を選ぶ方が良いでしょう)
CPU以外でも様々な点が違いますが、迷ったらB650。A620を選ぶ場合Ryzen5 7600でCPUを決めた場合。
X670のマザーボードを使ったパソコンを使いたい場合は素直にBTOショップでハイエンドモデルを買う方が賢い選択になると思います。
あとA<B<Xと名前を間違えやすいのでIntelのマザーボードと間違えないように注意しましょう。
Ryzen5 5600で選んでもA520でコストパフォーマンスで選択すると思います。Intelで選んでもマザーボードは結局定格クロックで動かすなら値段で決めます(Intelは14世代で考えると少し話が変わります)
電源ユニットを選ぼう
電源は昔から自作界隈では派閥がある面白い部分です。GOLD認証以上じゃないとパソコンが壊れやすいって感じで、電圧の変換効率ではなく寿命の長さで揉める部分でもあります
正直肯定も否定もしません。好きに選ぶと良いでしょう。自作PCは自身で責任を持って組んでいく物です
私が選んだのはCORSAIR CV750

750wのブロンズ認証。流行りのプラグイン式ではなく、昔ながらの一体型。750wにしたのは少し余裕を持たせたかったからで組み立てた内容だと650もあれば行けたと思います。
電源はこだわるならGOLD認証にしたりLEDが内蔵されたりしている物を選ぶと良いでしょう。プラグイン式でも一体型でも良いですが、ただギリギリの消費電力で組むのは止めた方が良いと思います。最低でも100wぐらいの余裕が欲しい
購入の際は使用するコネクタを調べて対応しているピンをしっかり調べましょう
グラフィックボードを選ぼう
生成AIをメインで考えているのでGeforce一択でした
ゲームだけの場合は同価格帯ならRadeonの方がフレームレートが高いのでゲームのRadeon、生成AIのRTX〇〇シリーズ 12G~と考えると良いと思います
生成AIでRadeonが使えないのは生成が出来ないのではなくて、シード値で同じ画像を出力出来ないからです。(そのうち改善される可能性もあります)画像生成自体はマックでもRadeonでも可能です。画像サイズを小さくするとCPUでも出力が出来たと思います
選んだのはパリット GeforceRTX3060 12GB 4万円切りをしているRTX3060 12GBの一つ
RTX4060 16GBはまだまだ高くて手が出ないのでRTX3060 12GBしか実質ない状態ですね
このグラフィックカードはカバーのプラスチックは柔らかくて頼りがないですが、GEFORCE RTXの文字がLEDで白く光ります

8ピン補助電源のコネクタはセンターにあるタイプ
ゲーム性能はフルHDなら問題は無いクラス

FINAL FANTASY XVベンチマーク



私が好きなDiRT Rally2.0をアフターバーナーで測定。設定はグラフィック品質のプリセット・高い。マルチサンプリング2xMSAA、リフレッシュレートは今使っているモニターの最大が166Hzなので165Hzで垂直同期もオン
約1時間半遊んでGPUの温度は68℃程。フレームレートは165で張り付いてくれていました。
ただゲーム性能はやはりRTX3060だと低いと思います。Radeonを買った方が安くて速いはずです。RTX4070なら4Kでもゲーム楽しめることでしょう

メモリを選ぼう
選んだのはACCLAMATOR DDR5 RAM 32GB 5200MHz×2 計64GBと大容量なうえデュアルメモリなので5200MHzで動かしています

DDR5も値段はピンキリであり16GBなら一万円を切る値段で買えます。ではなぜ高い32GB×2で組んだかと言うと生成AIメインの構成だからです
正直32GBでも問題はないと思います。だけど16GB×2で32GBで組んでしまうと将来メモリを増設する時にクアッドチャンネルになってしまう
少しメモリの話をすると。一枚でメモリを使うとシングルチャンネル、二枚だとデュアルチャンネル、三枚だとトリプルチャンネル、4枚だとクアッドチャンネルと言います。
全て意味がある枚数で速さはデュアルチャンネル>シングルチャンネル>トリプル=クアッドチャンネルとなります。デスクトップパソコンを自作した事がない人でもケースを開けるとメモリが4枚差しなら一つ間が飛んで差さっているのが見れると思います。これがデュアルチャンネル

上記の画像はMSI PRO B650-P WiFiのメモリの取り付け方。各メーカー違うのでよく見ましょう。
マザーボードのMSI PRO B650-P WiFiはシングルチャンネル、デュアルチャンネルは最大6000MHzまで対応しています。トリプルチャンネルとクアッドチャンネルは3200MHzとなります
一枚で32GBも当然売っています。それを使うとシングルチャンネルで定格クロックで動いてくれる。ただシングルチャンネルとデュアルチャンネルだと速さが20%程変わってしまいます。なので高い値段だがメモリはデュアルチャンネルで使うのが一番速い速度が出ます
水道や道路でよく例えられていますがメモリのレーンはAとBで分かれていて、AとBは同時に処理が出来ます。なので単純にデータの転送量が二つになると速くなります
ただしトリプルチャンネルとクアッドチャンネルだと定格クロックで動作がしなくなります。(マザーボードによると思いますが)
メモリの速度を5200MHzにしたのはRyzen5 7600の最大速度が5200MHzだったから。正直高いと思うがメモリは必ず定格周波数で使う事にしているので最高速の物を買いました。4800MHzが主流で値段も当然安いし5200MHzと体感速度は正直ないと思います、ここは自己満足の領域だと分かっています
電源は認証を気にしませんがメモリには気を配るタイプです。それはメモリが壊れた時の苦労を知っているしメモリが原因の場合特定が昔は難しかったので。一時期メモリのオーバークロック等もやっていましたが絶対に止めた方が良いと思います。パソコンは安定して動作する事が一番だと思っているので
(上記のアフェリエイトリンクは一枚なので二つ注文する必要があります。16GB×2の32GBで普通は十分です。8GB×2の16GBでも軽い作業PCなら問題ありません)
M.2SSDを選ぼう
体感が一番出来るパソコンパーツのトップがストレージだと思います。
選んだのはNextorage Gシリーズ SSD 1000GB Gen4.0×4

最大転送速度7300MB/sと理論値はかなり早い物を買ってみました。
使ってみて感じた体感速度はとても速い。stable-diffusion-webuiを立ち上げるのに約15秒程度。前のパソコンだと大体45秒以上かかっていたと思います
当然全て変わったのでCPU、メモリ等他の部分で速い可能性もありますが。
ゲームは昔使っていたSSDを取り付けたので、それをゲーム専用にします。もしゲームもM.2SSDでしたいなら2TBを買った方が良いと思います。(クリアしたゲームのデータをすぐに消すなら1TBで十分です)
マザーボードにM.2ヒートシンクが付いていない場合は別売りでM.2SSD用のヒートシンクを購入した方がいいでしょう。かなり熱を持つパーツです
ケースを選ぼう
パソコンケースは一番目にするので、その人の感性で選ぶ物だけど使いかっても考量しましょう
選んだのはCOOLER MASTER MasteBox TD500 Mesh V2 White

ATXミドルタワーPCケースです。名前にV2が付いていない物はUSBタイプCがフロントに無いだけで見た目は同じです
PCケースは悩みに悩んだパーツです。初めはコルセアの4000Dで考えていましたがフロントの端子がUSB3.0×1とUSB3.1Type-C×1だったので別の物を探すことに。裏配線部分が4000Dは凄くよく出来ていて裏配線を考えるならこれが一番じゃないかな?買っていないけどケーブルの逃げ道が用意されているのが好印象だった。USB端子はハブで増やせるし4000Dも全然ありだと思います
他を探し出して候補に挙がったのはクーラーマスターMasteBox TD500 Mesh V2、フラクタルのCS7103、MSI MPG VELOX 100P。
最後までクーラーマスターかMSIで悩みました。天面のI/OポートはMSI MPG VELOX 100Pが最強だと思います。決めてになったのは悩んでる間にかなり値上がりしたからです(4000円近く値上がりしたと思う)。多分値上がりしなかったらMSIのケースを買っていたと思います
選んだクーラーマスターは以前corei7 3700で組んだ時にCM690がとても良かったので冷却の点では信用できるメーカーだと思い他の候補を抑えて選んだきっかけにもなります
使ってみた印象はよく冷える。ただしシャドウベイが電源ケーブルの邪魔になる。やっぱりケーブルの逃げ道は重要だと思います
あと調べる時に配慮が足りなかった点で裏配線側の側面ケースカバーの開け閉めはスライド式でした。スライド式は配線をしっかりとしないと閉まらないので気を使います
見た目は特にこだわりはありませんが候補に挙げたPCケースの特徴はフロントメッシュです。サイドフローのCPUクーラーを使ったことが無いのでエアフローを重視して探していました
色も気にせず選んでいます。白色しか売っていなかったので白色を買いました。LEDも気にしません。
ただ将来水冷を使う事になる可能性があるので水冷の取り付け場所を選べる物にはこだわりました。ただ組んでみてケーブルの逃げ道に水冷のラジエーターを設置する部分を使ってしまったので水冷を付けるなら天面になりますね
あととても静かです。その理由はバックファンが付いていないからって部分が大きいと思います。もちろん120mmファンを付ける事が出来ます。ただ今は問題なく冷えているので夏に増設するかを考えている感じです
-

-
COOLER MASTER MasteBox TD500 Mesh V2 【LEDボタンが使えない】解決法
COOLER MASTER MasteBox TD500 Mesh V2はよく冷えてデザインもとても良いですが。PCケースに付いているLED制御ボタンの癖が強い製品です。説明書通りに配線を繋いでも反応 ...
MasteBox TD500 Mesh V2はストリートファイター6とコラボをしていて春麗モデルとリュウモデルがあります
値段は6000円程高くなりますが、リアに1x 120mm CF120 ARGBが標準で搭載されるので、あとから付け足す事を考えるとそこまで高くはない選択になると思います
© Cooler Master Technology inc.
CPUクーラーを選ぼう
選んだのはAK400。たぶん有名すぎてサイドフローで検討している人ならこれかデジタル式かと言う点ぐらい、すぐに決まりました

評判通り静かでよく冷えます。
覚えておくと良い点としては、パッケージが新旧あって、旧パッケージにAM5ブラケットが入っていない物があります。購入すればカスタマーセンターに連絡することでAM5ブラケットを送ってもらえるみたいです
新パッケージはR-AK400-BKNNMN-G-1FN1729です。旧パッケージでAM5ブラケット入りの物はよく売り切れるのでRyzen7000シリーズでAK400を使う人は必ずAM5ブラケットが入っている物を買いましょう
デジタル式はAM5ブラケット入りしか存在しないと思うので、デジタル式を買う人は心配しなくても大丈夫だと思います
私はデジタル式を選びませんでしたが床に置いて斜め上からでもデジタルがはっきり見えるなら買っても良いかと思いました。テーブルにパソコンを乗せる人ならデジタルの方が面白いでしょうね
OSを選ぼう
Windows11 Homeを選びました。

使いづらい・・・。不評なのがよくわかります。だけど慣れるはず
仕様変更でややこしいですが、ゲームに最適化をされていたりWindows10と比べて良い部分もあります
初めに最低限しておくことはグラフィックボードのドライバーを最新の物に更新しましょう
そのあとに右クリックでディスプレイの設定に入り。ディスプレイの詳細設定。リフレッシュレートの選択でモニターのリフレッシュレートを合わせておきましょう



総額は?
- Ryzen5 7600 31000円
- MSI B650 16000円
- RTX3060 12GB 39800円
- DDR5メモリ 32GB×2 24600円
- 750w電源 8700円
- M.2SSD 9600円
- PCケース 14000円
- AK400 3030円
- フラットSATAケーブル 660円
- Windows11 14000円
合計161390円
高いか安いかは意見が分かれる値段だと思います。ほぼ妥協は無しなので満足しています
ちなみにRyzen5 5600でコスト重視RTX3060 12GBで組むとOS込みで10万円切りは出来ると思います。それぞれのパーツは価格変動が毎日起こります。欲しいパーツがあるなら毎日根気よく気長に安くなる日を待ちましょう
2023年のAmazonブラックフライデーは11/24~12/1に開催されます。同じ構成でも更に安く組むことが出来るでしょう

BTOパソコンと自作PCの関係
セールとタイミングが合えば12万円程でRTX4060のゲーミングPCをBTOショップで買うことは出来るでしょう。ただ良い部分はCPU・GPU・ストレージ容量だけで他の部分は今回組んだクラスは無いと思います。
BTOもけして悪い選択ではありません。簡易水冷で構成されているならBTOが良い選択になります。それは簡易水冷の寿命が約6年で買い替え時期と合うから
今回みたいな将来を見越して自作をするタイミングはあまり訪れないと思います。自作PCは安く作るのが大抵の目的になるのが本来の傾向であり。自作PCを選んだのは14世代coreiシリーズの性能が分かったからです。なので「将来性」でRyzen7000シリーズを選び作ってみました
次の拡張は2世代後のRyzen5 ?600とGPUを買い替えるだけにする予定です。もちろん電源等のパーツが不調になったりして交換していく可能性もあります。ただ延長していける構成で作ったつもりです
ゼロからの入れ替えは結構面倒な事だと思うのでパソコンは乗り換えでは無く延長にしてみようと考えてみました。あと1から組むと内容が分かっているので手を加えやすいのもポイントですね
ハイエンドパソコンが欲しい人もBTOを選ぶ方が良い事があります。高額なパーツを取り扱うには気を使います。そしてRTX4090の補助電源は新規格が採用されているんですが、このコネクタを修理する必要が起こる不具合をちらほら見かけます
不具合や初期不良等で問題が起こる可能性を考えてプロに相談できるBTOショップは頼りになります
組み立て工程
まずマザーボードにCPUを乗っけて、メモリを差して、M.2SSDを取り付けて、CPUクーラーを付けます
ここで起こった問題はM.2SSDはドライバーを使用しないタイプのネジが付いていたんですが、何回チャレンジしても付けられず結局ドライバーを使って取り付けました。あとMSIのマザーボードは紙に書かれている部分が少なく動画に誘導されます
ケースにマザーボードを取り付け、I/Oパネルは先にケースに取り付けました

ATXミドルタワーだったのでケースのネジステーが全てATXのネジ穴にピッタリ9個のネジで固定

先にケースのケーブルをマザーに接続。一番面倒なフロントのスイッチ類には珍しく+と-表示が書かれていて分かりやすかった。もし+と-が分からない場合は上段は文字が上、下段は文字下を向くように付けると合います。もっと確実なのは端子の裏面に▲のマークが付いている方が+です。
スイッチの端子以外は全部コネクタの形状を見て取り付ける事が可能です。違う端子は差さらないようになっているので説明書を見なくても形状で判断が出来るほど簡単です

電源を付けてマザーに取り付ける工程ですが、右上に通しているCPUの電源コネクタに差し込むケーブルがこのケースの穴がとても小さく本当にギリギリでした。余裕がないので慎重におこないましょう(無理だと思ったら天面を外せるPCケースなので天面を取ると楽になります。簡易水冷を天面に取り付ける場合は取り外して付ける事が出来るので便利だと思います)

付属品でL字のSATAケーブルが付いていますがケースとの相性が悪くて使えず、フラットSATAケーブルを購入

購入したSATAケーブル

シャドウベイにHDDを取り付けるパーツ

HDDの両サイドに取り付けてシャドウベイに差し込みます

2個のHDDを前のPCから移植

シャドウベイを取り外してHDDを付けます。上部に4個の穴がありゴムを取り付けるとSSDを付ける事が出来ますが、ケーブルを逃がせなくなるので、この場所は開けておくと良いでしょう



ここで問題が発生。一本の電源ケーブルで二つを接続するとケーブルが盛り上がってしまい蓋が閉められない状態になります

上の電源は別のケーブルで付ける事で膨らみを無くします


マザーボードに三本のSATAケーブルを差します

前のパソコンからSSDも移植。SSD用のシャドウベイに付けました。これも電源は別のケーブルから接続

何とかケーブルを格納する事に成功。結束バンドも付いていましたが下手にまとめると膨らむので外しました。今考えると右側から上に一度逃げてからケーブルを下に持ってくると楽だと気付きました。結束バンドを付ける所もあるので無理にシャドウベイの上に詰め込む必要はありませんね。次回何かを拡張する時に工夫をしてみます

何とか閉まりました。

電源を入れると無事に起動。BIOSに入り確認すると全て認識していました。ケーブルの逃がし方が悪いので水冷のラジエーターを取り付けるフロント穴までケーブルが来ています。下手な裏配線ですね・・・

マザーボードのWi-Fi6eの速度の計測

有線LANで使うと500出るので半分以下ですが、これぐらいで十分だと思います。でもやっぱり有線LANで繋げるなら有線接続にこだわった方が良いでしょう。ゲームをする人なら必ず有線が良いと思います
まとめ
自作PCを作る時はまず何をするかを決めて、その基準をクリア出来る環境を構築する事を最優先にしましょう。あれもこれもと追加していくと高額になってしまいます。妥協出来る点と妥協出来ない点を明確に分けて、削れる部分を削りバランスの良いパソコンを作ってみましょう
自分で作ったパソコンには愛着を感じます。一度経験すると趣味になるかもしれませんね